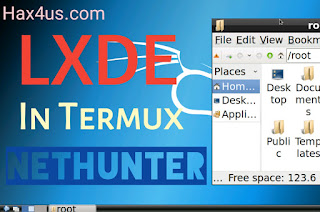 |
| Hax4Us |
Hey , I am Lokesh and today I will tell you that how can we install LXDE Full Desktop Environment in termux using Kali Nethunter Without root :)
So First of all you will have to install Kali Nethunter from my latest script and if you have already installed so install it again otherwise LXDE may not properly install.
Don't know how to install Nethunter ? Click below :)
So now i am assuming you have Nethunter in termux and you did all necessary and compulsory steps from installation guide after installation.
Requirements
- Minimum Storage : 1.5gb
- Must be my subscriber 😂
Follow these steps or just paste commands one by one
- First Update apt-get update
- Install LXDE apt-get install lxde-core lxde kali-defaults kali-root-login desktop-base
Now take a cup of tea because it will take time and also depends on your Internet speed.
So now LXDE is installed but how to start ?
Follow these steps to start your LXDE session
So now LXDE is installed but how to start ?
Follow these steps to start your LXDE session
- Download and Install Xserver XSDL App From Play Store or Click here
- Now open your installed app and download additional fonts ( 60 Mb)
- Wait for 3-4 seconds
- Now minimize the XSDL app and goto termux
- Now execute this command in Nethunter DISPLAY=127.0.0.1:0 PULSE_SERVER=tcp:127.0.0.1:4712 startlxde &
- Go back to Xserver XSDL App and wait up to 5 seconds then you will get LXDE desktop environment
Screenshots
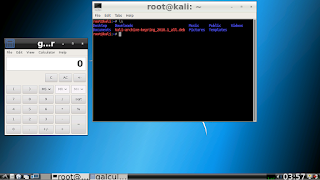 |
| Hax4us |
| Hax4us |
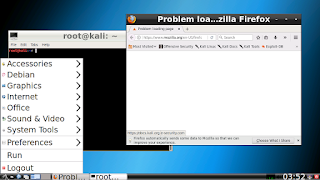 |
| Hax4us |




















