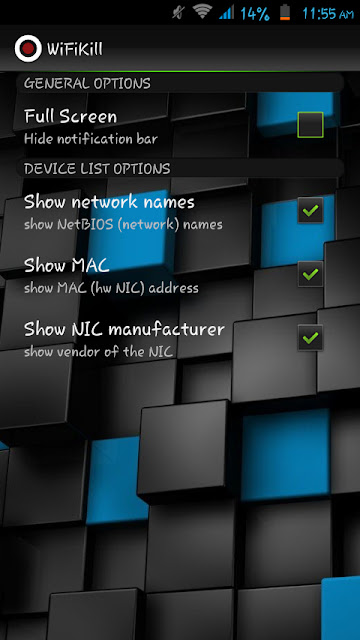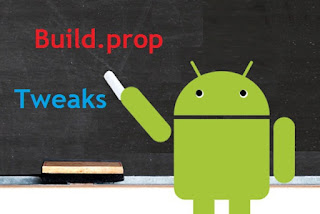Note:- Sorry Guys Our Site Was Under Development For Enhancing Performance Therefore We Were Unable To Post New Tricks From 3 Days.
WifiKill APK is basically a wifi network controller app. It can disable the internet connection of other devices connected to the same wifi network. It is a very usefull tool for wifi internet users – using which you can cut other people off form a common wifi network and allocate all the bandwidth to yourself. The app is for Android only and it requires root access.
WifiKill APK is basically a wifi network controller app. It can disable the internet connection of other devices connected to the same wifi network. It is a very usefull tool for wifi internet users – using which you can cut other people off form a common wifi network and allocate all the bandwidth to yourself. The app is for Android only and it requires root access.
How does WiFiKill work?
When WifiKill APK is running and your mobile is connected to a public wifi network, this app will make other devices in the same network think that your device is a router. So they will try to connect to the internet through you. WifiKill then drops the connections of these other devices.
Features of wifikill Apk
- You can see the list of devices in the wifi network that you are using.
- WifiKill can show the data transfer rate (download, upload) of grabbed devices.
- You can monitor the network activity of any device using wifi.
- Names of the devices connected to the network are displayed.
- Most importantly, you can cut off the net connection of any device which is connected to the same wifi network as yours.
- It works on tablets too.
Download WifiKill Apk
Credits for Developing WifiKill Apk
WifiKill APK was uploaded on XDA Developers forum by the user “bponury” from Poland. We thank the developer for this amazing app. Note that we are not responsible for or hold copyright of this APK. Please go through all necessary details before you download or install the app in your own device.
Here is how to use WiFi Kill Pro:
1. Download WiFi Kill Pro [Indishare Link].
2. Install it on your device.
3. Connect the device to a WiFi network.
4. Open the WiFi Kill Pro and then grant root access to the app. You will see a window like the below one:
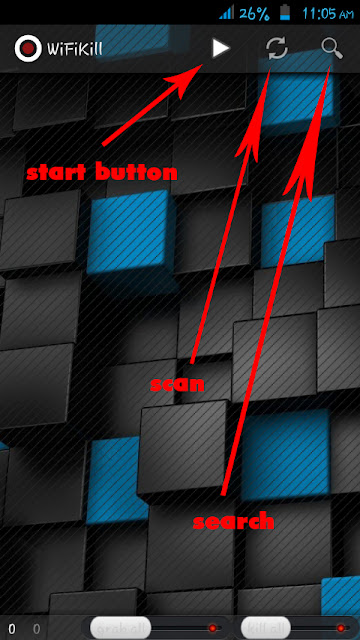
5. Tap on the "start" button. It will start scanning the network and then display the devices connected to that network. See the image below:
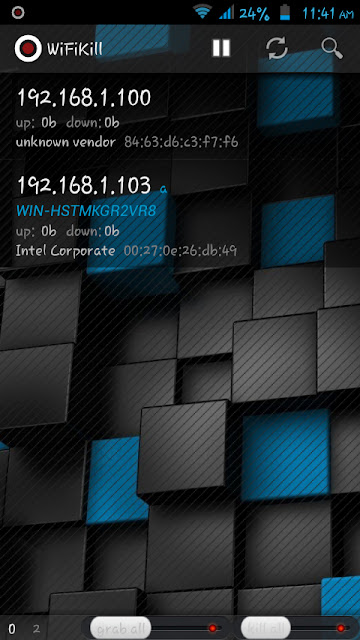
6. If you want disable internet connections of all devices connected to the network, first move the "grab all" button to the right side, and then move "Kill all" button to the right side.
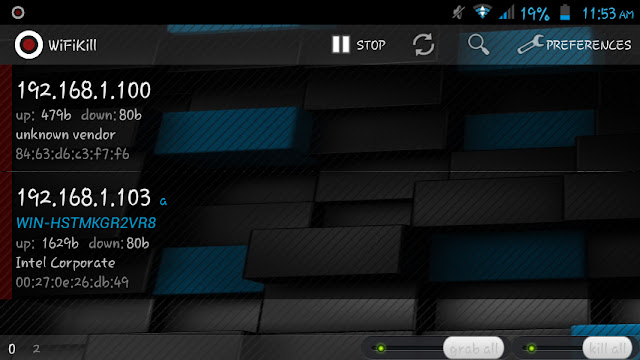
7. If you want to disable internet connection of a particular device, tap on the device IP. You will see a window like this:

8. Move the "grab" and "kill" buttons to the right side. The device's internet connection should now be disabled.
Actually, the WiFi Kill Pro cannot terminate the internet connection of a device, all it can do is block the packet data going to the device.
To stop blocking packet data, tap on the "Stop" button:

- To run the app in full screen, go to the "Preferences" and then check the "Full Screen" option.
- To show the network names on the device list, go to "Preferences" and then check "Show network names" option.
- To show MAC address on the device list, go to "Preferences" and then check "Show MAC" option.
- To show vendor of the NIC on the device list, go to "Preferences" and then check "Show NIC Manufacturer" option.
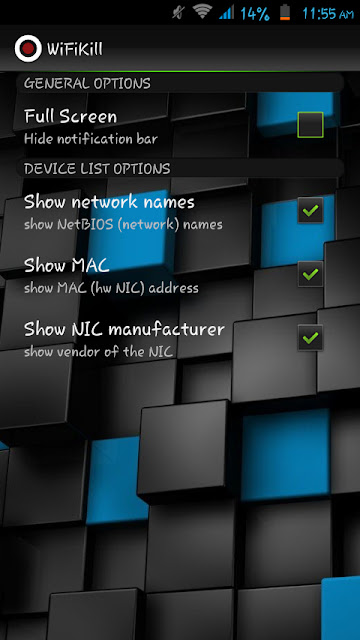
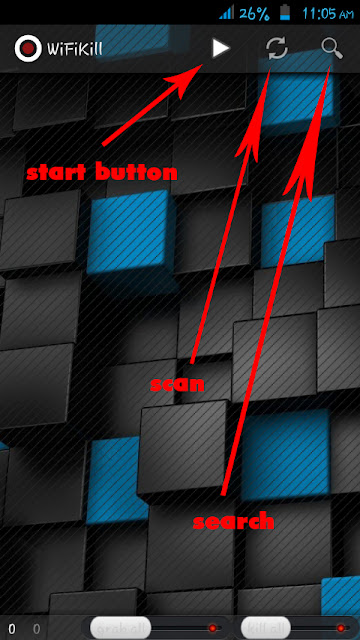
5. Tap on the "start" button. It will start scanning the network and then display the devices connected to that network. See the image below:
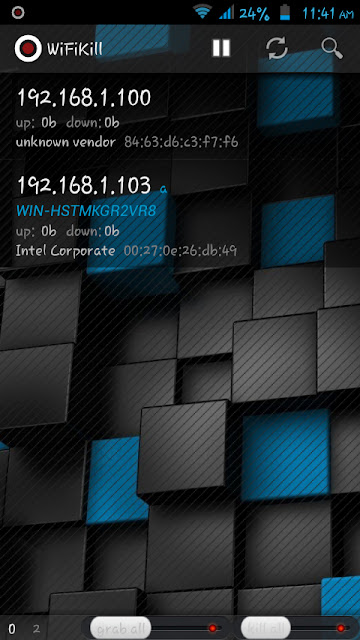
6. If you want disable internet connections of all devices connected to the network, first move the "grab all" button to the right side, and then move "Kill all" button to the right side.
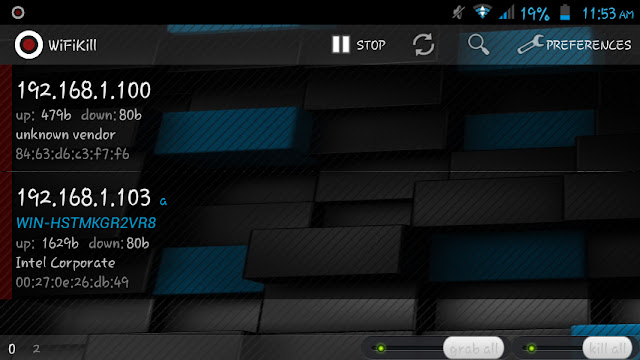
7. If you want to disable internet connection of a particular device, tap on the device IP. You will see a window like this:

8. Move the "grab" and "kill" buttons to the right side. The device's internet connection should now be disabled.
Actually, the WiFi Kill Pro cannot terminate the internet connection of a device, all it can do is block the packet data going to the device.
To stop blocking packet data, tap on the "Stop" button:

- To run the app in full screen, go to the "Preferences" and then check the "Full Screen" option.
- To show the network names on the device list, go to "Preferences" and then check "Show network names" option.
- To show MAC address on the device list, go to "Preferences" and then check "Show MAC" option.
- To show vendor of the NIC on the device list, go to "Preferences" and then check "Show NIC Manufacturer" option.